ブログの趣旨と全然違いますが、備忘のためにまとめておこうと思います。
私は、サボる年もありますが、出す時は年賀状を200人以上に出すので、けっこうな大仕事になっています。
しかも東京周辺の知り合いが多く、3〜4年たつと半分ぐらいの人が引っ越してしまっている(自分と同年齢から下10年ぐらいまでの知り合いは、結婚によって引っ越すケースも多いので)イメージで、住所録のメンテナンスがけっこう大変です。
宛名職人にサヨウナラ
昔は、年賀状は「宛名職人」(リンク)というMac用の年賀状ソフトで作成していました。宛名職人の住所録は、iCloudのアドレス帳に登録してある情報をvCardで書き出しておけば、差分を検出してどっちかで上書きするってのができて便利だったんですよね。
私は一時期、年賀状ソフト、携帯電話、パソコンのメーラーなどに電話帳やアドレス帳が分散しているのが気持ち悪かったので全部統合してiCloudにぶち込んだことがあります。これで一元化されたので、iPhoneでアドレス帳を開くと、年賀状のやり取りがある人については住所も入っているという状態になりました。で、
- 年末年始以外の時期に、誰かが引っ越したことを知った時は、iPhoneかMacでiCloud住所録を上書きする。
- 年末に年賀状を準備する前に、iCloud住所録→宛名職人住所録の方向で上書きする。
- 年賀状を出す。
- 何人かは「あて所に尋ねあたりません」で戻ってきたり、向こうからくる年賀状によって私の認識している住所が異なることが判明する。
- 届いた年賀状を見ながら、宛名職人の住所録画面を見ながら、カタカタ打ち込んで更新する。
- 年賀状シーズンが終わったら、宛名職人住所録→iCloud住所録の方向で上書きする。
みたいな感じでやっていました。
ところが宛名職人は、毎年新しいバージョンのソフトを数千円で買わされるんですよね。古いバージョンでも動くときがありますが、Mac OSの新バージョンが毎年のように出るので、古いバージョンだと不具合が出るようになりました。
しかも、何年前だったか忘れましたが、最新バージョンにしたのにトラブルが起きたことがあり、まぁ自分に原因があったのかも知れませんし詳細は忘れましたが、とにかく自分が安定して使いこなせないようなソフトは使うのをやめようと思って決別しました。
はがきデザインキットは使いこなせなかった
その後2年ぐらいは、Windows機の筆まめを使ってやっていましたが、今年は「はがきデザインキット」(リンク)を使ってみようと思いました。Mac版があるので。
郵政関係者に聞いたところ、はがきデザインキットは日本国内で最もたくさん利用されている年賀状ソフトらしいです。たしかに無料でこれだけの機能があれば、有料の筆まめとかを使う必要はあまりない気がします。
ところが実際にトライしてみると、住所録の読み込みで躓きました。はがきデザインキット専用のcsvフォーマットなるものが配布されているので、それに従ってcsvを作成したのですが、文字コードを色々変えてみても読み込み後に文字化けしたので、4、5回トライして諦めました。
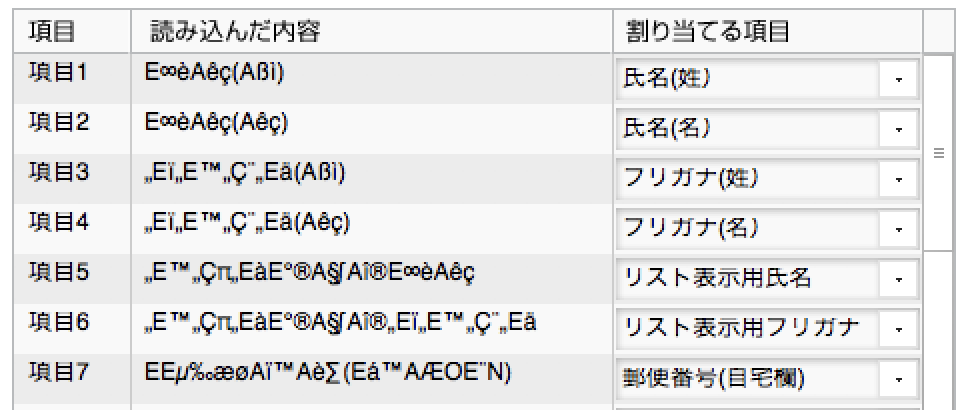
宛名印字はプリントマジックで
で、結論として今回は、宛名の印字にプリントマジック(リンク)というのを使うと、比較的簡単に作成できました。
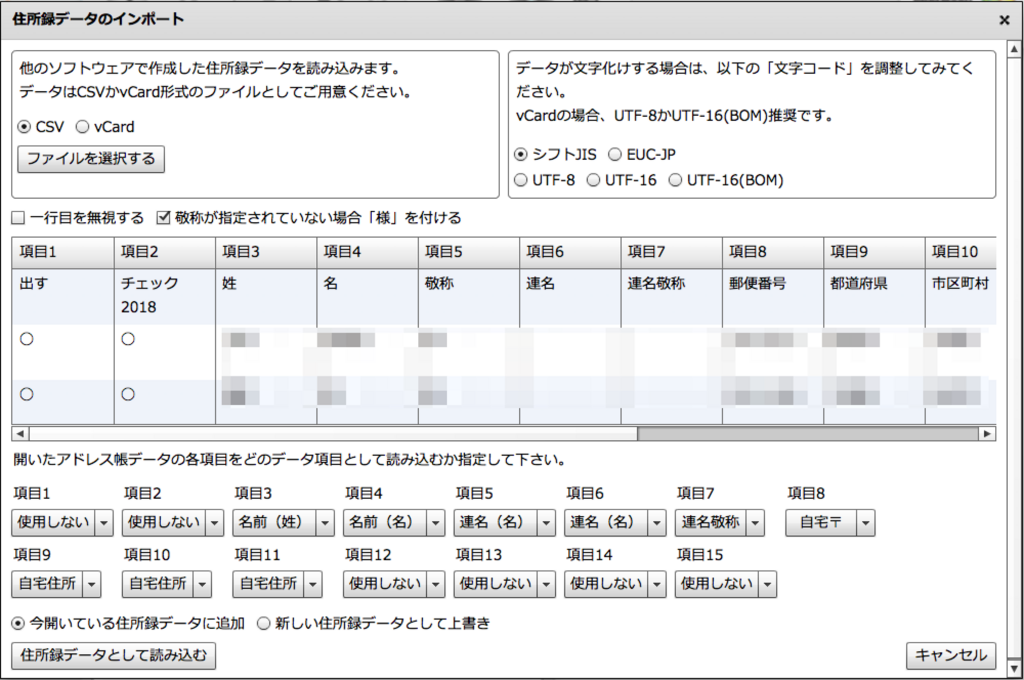
こんな感じの画面で、CSVを読み込む際に、CSVのどのカラムをプリントマジックのどの項目に割り当てるかを選択します。
ちなみに、元のCSVにはヘッダ行があるのでそれが1行目に表示されてしまっています。「一行目を無視する」をチェックすると消えますが、ヒモ付け作業が終わるまでは出しておいたほうがわかりやすいです。「項目3は姓に紐付ければいいんだな」とか分かるので。
元の住所データを、どこで区切って保存しておくかというのは、宛名印字界隈では悩ましい問題ですね。そもそも日本の住所の決め方自体もけっこうややこしいので(以前エントリとしてまとめました)、どこで区切るのが正しいかといった定説もない気がします。
私はもともと、
(1) 都道府県
(2) 市区町村(政令指定都市の場合は行政区まで入れる)
(3) 町・字から住居番号まで
(4) 建物名と部屋番号
というふうに分けたデータを作っていましたが、「◯◯町1−2−3−405」みたいに、マンション名を省略してかつ部屋番号(ここでは405)をそのまま続けている住所しか把握していない場合は、(3)に「405」まで含めてしまったりしています。
そもそも数字のところは「丁目」「番地」「号」という3点セットになっているとは限らないので、住居番号と部屋番号の境目は判別がしづらいです。
で、今回は、プリントマジックでの印刷レイアウトを考えると、
- 都道府県&市区町村
- 町・字から住居番号まで
- 建物名と部屋番号
という3項目に分けたCSVを読み込ませると、いい感じでした。
プリントマジックでは、たとえば項目9〜項目11をすべて「自宅住所」として指定すると、住所録画面ではこの3項目を連結した情報が表示されますが、印刷時にはこの3つを行で分けて印刷してくれます。
その際、一行の長さをいい感じにするには、上記のような分け方がちょうど良かったです。
住所録のうち、選択した行だけ印刷することもできるし、印刷するかしないかというデータ項目もあります。
印刷しない人のデータなんてそもそも必要なの?と思われるかもしれませんが、「普段は出しているけど、今年はこの人から喪中のお知らせが届いたので出さない」みたいなパターンがありますし、こっちから出してないけど向こうからは届いたので年明けに「返事」を出すという場合は、その人たちだけ「印刷する」に設定して印刷するのが良いですね。
プリンタの設定でハガキを指定すれば、ふつうに綺麗に印刷できました。印刷ソフトによっては、郵便番号の位置がプリンタとの相性で微妙にずれるため、微調整機能がついてたりしますが、今回は相性が良かったのか、何の問題もなく印刷できました。
デザイン面はPower Point
宛名職人でも筆まめでもはがきデザインキットでもそうですが、テキストや画像を配置する操作に制限が多くてけっこうイライラしますよね。しかも年1回か(暑中見舞いを入れて)2回しか使わないので、UIのクセに習熟することがない。
「だから全部フォトショで作る」という知り合いもいます。
しかしフォトショなどの画像処理ソフトも、文章を多めに書く年賀状を作る場合は、テキストをいれる作業でちょっとイライラすると思います。また、文字も全部画像データとして吐き出されるというのはなんか気持ち悪い気もします。クッキリ印字するためには無駄に高解像度にしないといけないのではないか、とか。
そこで今回は、Power Point(for Mac)で作ることにしましたが、これは大正解でした。写真や図形や文字の配置が自由自在で、とにかく使い慣れたUIなのでイライラが少ない!
- ページ設定で、画面をはがきのサイズにする。
- 写真や文字を配置する。この際、余白を考えずにパワポのページの端まで使う。
- PDFとして保存する(余白のないPDFができる)
- プリンタ(私はエプソンのもの)の設定で、余白3mmのハガキ印刷を指定。
これでとてもいい感じに印刷できました。PDFなのでテキスト部分を無駄に解像度の高い画像にする必要もなし。
来年もこのパターンでいくと思います。
iCloudの住所録と同期するのは、もう色々めんどうなのでやめることにします。年賀状用のCSVを、それはそれとしてメンテナンスしていく所存です。